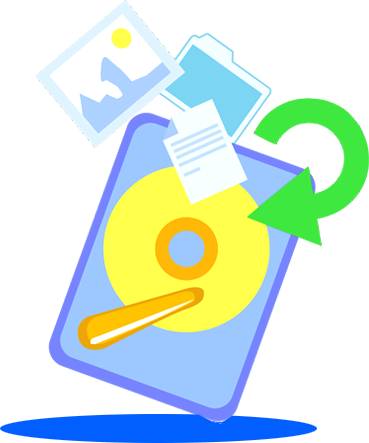Before We Begin
If you are still
using the computer where your
deleted files resided, stop.
Turn off your computer
immediately and come back to
this page on a secondary
computer.
Why?
In its simplest terms, a file
system consists of two parts.
The first part is the data
itself. The other part is
information about how the data
and files are organized.
When a file is deleted, the
data remains intact, but the
information about the data is
removed from the file table or
index. But the data won’t stay
there forever. As soon as the
system needs more disk space,
it’ll overwrite that old data,
rendering it completely
irrecoverable.
When you are dealing with
system disks, there are some
special considerations when
compared to undeleting files
from an SD card or any logical
disk other than the one where
your operating system is
installed. Operating systems
are constantly writing data to
the disk, even when you’re not
downloading files or saving
work. Even when your computer
appears to be idle, it may
writing data to the disk, such
as browser history, system
logs, temporary files, etc. or
running background processes
that affect the disk.
For that reason, you should
avoid using the disk
altogether.
The solution: dismount the
disk and analyze it with
read-only access. We’ll
explain how to do this in the
steps below.
|
Step 1: Turn Off the
Computer
Power down your
computer immediately. Don’t save any work (unless it’s
equally as crucial as your deleted file) and don’t shut
down or restart your computer. These processes cause
even more read/write activity than idle use.
While pulling the plug on your machine isn’t
a good habit for everyday use, when you want to control
the damage by stopping all write activity, a hard shut
down is the way to go.
|
Step 2: Mount the Drive
without Booting It
Mount your drive
without starting the operating system installed on it.
How is that possible? There are a few ways:
-
Physically remove the disk and install
it as a slave in another computer. When you boot the
computer, be sure to tweak your BIOS setup so it
boots the operating system on another disk, rather
than the one you just installed. The BIOS will vary
from system to system but are generally very
similar. Check out this groovyPost article for
instructions on setting your BIOS to boot from USB.
-
Physically remove the disk and connect
it to another machine via a USB/FireWire enclosure
or external drive bay. These run from $10 to $50—you
can find them at Newegg.com, Best Buy and
Amazon.com.
-
Boot the computer using a LiveCD or
LiveUSB operating system or bootable data recovery
program. This lets you start the computer while
bypassing the main system disk (again, you may need
to tweak the BIOS to boot from a USB device). For a
complete operating system, try Ubuntu or Damn Small
Linux (both free). For a dedicated file recovery
program that boots from a USB device, try R-Studio
(see this tutorial for detailed
data recovery instructions for R-Studio
Emergency). The benefit of this is that you don’t
have to crack open the PC or laptop case.
|
Step 3: Run a File
Recovery Scan
This is a basic undelete scan that searches
a disk for recognizable files. This is the quickest
option and, if the deletion was recent and the file had
a common file type (such as JPG, AVI, MOV, DOCX, XLSX,
and PST), a basic file search/undelete works very
reliably on FAT, NTFS, exFAT and ext2/ext3/ext4 file
systems. In these cases, a basic file undeletion utility
can find remnants of the file’s meta data and quickly
restore the file in its entirety. Most free programs
will be limited to this feature.
|
Step 4: Run a RAW File Search
If
a basic file search doesn’t work, you’ll need to do a
raw data analysis. This is a more detailed search that
looks for a file’s digital signature. If found, the
software can restore the file even if the meta
data—such as file length, file type, and file
location—are permanently deleted. In some file
systems, such as HFS and HFS+ (used in Mac OS), a raw
file search is the only way to undelete a file.
A raw file search will look for a digital file
signatures of common file types. The success of the
software depends on the breadth of its “known file
types.” Advanced software will let you add custom
digital file signatures, essentially “teaching” the
software how to find the specific type of file you are
looking for. R-Studio, mentioned above, has this
feature.
|
Conclusion
These steps are the best practices for file
undeletion. Note that these steps vary a bit from file
recovery from a damaged
or corrupted disk. In that case, you would want to
avoid both write and read activity on the disk by
creating an image of the disk.
Also note that these steps are very
conservative. If the file deletion was very recent, the
file size was relatively small, and the disk is very
large with ample amount of free space, then you can
likely skip Step 1 and Step 2. But if you want to
maximize your chances for a successful file recovery,
take the conservative route — especially if your system
disk is nearing capacity.
|
|