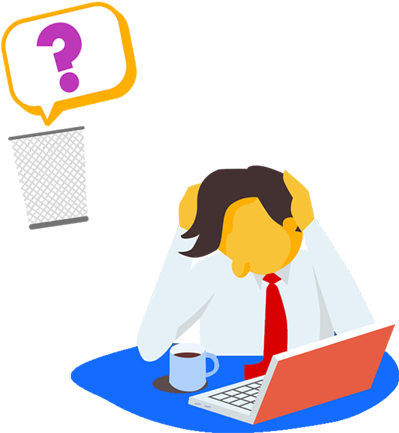Do not perform a System Restore.
Windows System Restore
is designed to restore the settings and configuration
of your operating system, not the stored files. System
Restore is not the same as a backup and it will not
undo an emptied Recycle Bin. In fact, it will probably
drastically decrease your chances of recovering your
lost data, since a System Restore involves a restart
and heavy read/write activity.
|
Do not restart your computer.
If you have already,
don’t fret—all hope is not lost. However, you should
avoid performing any operation that reads and writes
new or temporary data to the disk where your lost file
used to reside. Basically, your file is still there.
The only difference is that the space it was taking up
has been marked as “free.” The file in its entirety
will stay there until some other program needs to use
the space. Restarting your computer involves quite a
bit of read/write activity—not as much as a System
Restore, but it’s still enough that you don’t want to
risk it if you can help it.
Do not write new data to the disk.
Again, if you have already, it’s not the end of the
world. But this warning follows the same logic as the
above. If you are going to download an undelete program
(which you will), save it to a portable drive (like a
USB drive or SD memory card) or another partition on the
disk.
|
Restoring Files after They’ve Been Emptied from the
Recycle Bin
Now that you’ve
successfully not done all of the above (or even if you
have done a few of them), it’s time to get your files
back. Here’s what you should do:
Step
1: Download a decent undelete or file
recovery utility and save it to another partition or
disk if you can.
There are many free
undelete programs, but you’ll have better luck
with a professional tool. TestDisk
is a well-loved open source solution, but as a command
line interface tool, it’s not the most user-friendly.
R-Undelete is a very,
very reliable undelete program with a nice graphic
user interface for Windows; you can use the Home
version to recover files from FAT/exFAT disks for
free, or evaluate whether a file recovery is possible
from NTFS disks before you buy (BTW, if you decide to
buy R-Undelete you may try 15% discount coupon
RCNIP0FKPEPG that was valid when we wrote this
article).
One last piece of
advice on this step: if you are low on disk space
(which is perhaps why you prematurely emptied your
Recycle Bin in the first place), you are better off
going with the best file recovery utility available
from the get go. That’s because downloading additional
tools and running multiple file searches amounts to
more read/write cycles on your disk. The less free
disk space you have, the less margin you have for
trial and error. A workaround for this is if you
download the program(s) to a separate partition or
disk and create an image of the target disk (see the
other tips below).
Step 2: Run
a basic file recovery search.
This is the automated
process that all basic undelete utilities use. This
does a scan of the drive for easily recognizable files
and lets you choose which ones you want to restore.
Depending on the size of the disk, this may take a
while.
If this doesn’t work, don’t give up
yet. There’s still one more thing you can try.
Step 3: Run a raw file
search (search for known file types).
If a basic search
fails, then you may still have some success by running
a raw file search. This is an advanced file recovery
method that looks for the digital signature of a
specific file type. If you are looking for a file that
isn’t a typical file extension, this may be your best
bet.
Most free/basic undelete tools will not
have this functionality, so you may have to call in the
big guns.
The same folks who
make TestDisk also have a program called PhotoRec
which lets you add your own file extensions. But
again, it’s not the most user-friendly option, unless
you’re adept with command line tools.
Likewise, R-Tools
Technology, the makers of R-Undelete, have a higher
end product called R-Studio
that has raw file search and custom known file types
capability. The benefit of R-Studio is that it has a
nice graphical user interface. Similar to R-Undelete,
you can try the demo R-Studio to see if the utility
can even find your file. Once you have it located, you
can register the full version to restore your lost
file.
|
Other Tips
These are the basic tools at your
disposal for an accidental Recycle Bin emptying. On
the spectrum of data recovery challenges, an emptied
Recycle Bin is actually fairly simple when compared
to a damaged, corrupted, reformatted, or fragmented
drive. Still, some of the advanced file recovery
tactics used for these situations could potentially
increase your chances of recovery for a simple
undelete task. Just know that the following may be
overkill:
-
Dismount or eject the drive or
partition where the file was located. If you can
do so without shutting down the computer, then
great. Or, if you have already shut down the
computer, then go ahead and remove the drive
now.
-
If it is the system disk and you
have already shut down the computer, you can
remove it from the computer and mount it to
another machine via a USB enclosure or a docking
station. In this way, you can avoid performing a
startup operation on the disk.
-
If the disk is near capacity or
damaged, you can minimize the chances of your
deleted files being overwritten by creating an
image of the disk. This takes a snapshot of the
disk as-is and will prevent files from being
overwritten or corrupted by subsequent disk
activity. Then, you can perform your file
recovery tasks on the disk image instead of the
disk.
-
Windows 7 users can right-click
the Recycle Bin and choose “Properties.” From
there, you can increase the amount of space
allotted to the Recycle Bin. This will allow
files to stay in the Recycle Bin longer before
it fills up. This will benefit you in the future
(in case you haven’t already learned your
lesson) because it will give you more time
between actual deletion and file recovery.
Good luck! And
next time, back up your stuff!
|